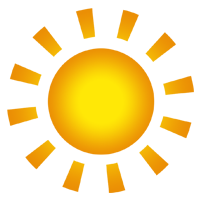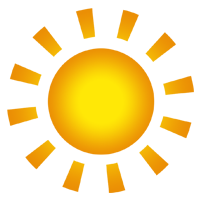WhatsApp Tipps & Tricks:
WhatsApp: Einen Chat exportieren, Icon erstellen, Ein Chat-Icon auf dem Handy-Desktop hinterlegen
Stand: 22.04.23 11:22 Uhr
WhatsApp ändert immer mal wieder seine Menüs und Funktionen. Falls Ihr es nicht schon wisst, oder falls Ihr neu einsteigt: Hier lest Ihr , wie man WhatsApp Chats exportiert, wie man ein WhatsApp-Icon erstellt, oder wie man das Icon eines Chats auf dem Handy-Desktop hinterlegt!
Es kann verschiedene Gründe geben, warum man einen einzelnen WhatsApp-Chat exportieren will:
Weil man eine zusätzliche Sicherheitskopie haben will. Weil man den Chat als Datei auf dem PC haben will. Weil man Teile des Chats in ein Dokument einarbeiten will. Weil man ein Fotobuch vom Chat erstellen lassen will. Weil man neuen Mitgliedern der Chatgruppe den bisherigen Chatverlauf zuschicken möchte. Es gibt jede Menge Gründe!
Tipp: Vor jeder Änderung an einer App oder an einer Software eine Sicherheitskopie erstellen. Das ist erste "Userpflicht" und erspart im Falle eine Falles gehörig Ärger und Verdruss!!
Hier eine Schritt-für-Schritt-Anleitung
WhatsApp | Einen einzelnen Chat exportieren
Seit: KM 230222-10:03 | Stand: KM 230222-10:03
Hier geht es NICHT darum, alle WhatsApp-Chats gemeinsam zu exportieren. Sondern es geht darum einen EINZELNEN WhatsApp-Chat (als Datei) zu exportieren!
- Das geht übers Handy.
- Dort den gewünschten Chat öffnen,
- Dann oben rechts das ICON "Drei senkrechte Punkte" anclicken.
- Dann "Mehr" anclicken
- Dann "Chat exportieren" anclicken
- Dann auswählen aus: "Einschließlich Medien" | "Ohne Medien"
- Hinweis: Unter Medien sind Fotos, Videos, Sprachnachrichten zu verstehen, die sich im Chat befinden.
- Achtung: Die Auswahl "Einschließlich Medien" funktioniert nur, wenn die WhatsApp-Begrenzung (Anzahl der Medien) nicht überschritten wird. Sonst ist der Export nicht möglich. Man hat leider keine Möglichkeit, nur einen Teil der Medien zum Export auszuwählen)
- Es öffnet sich das Menü "Sende Chat mit.."
- Es werden z.B. folgende Wege zur Auswahl angeboten: |WhatsApp | Gmail | NearbyShare | Dateimanager Bluetooth | Als Mail | Drive | Kopieren in | Speichern in | [ .. ]
- Man clickt auf den gewünschten Weg, und der Chat wird exportiert.
- Wählt man "WhatsApp" als Export-Weg, muss man im darauffolgenden Menü den gewünschten WhatsApp-Chat auswählen.
- Beispiel: Wenn man den Chat nach WhatsApp exportiert hat, wird die exportierte Datei anschließend im ausgewählten WhatsApp-Chat als Beitrag (auf englisch: als Post) angezeigt. Dort kann man die Datei dann anclicken und herunterladen. Tipp: Wenn man sie auf dem PC haben will, nutzt man am dazu Besten "WhatsApp für PC". Dann kann man die Datei direkt auf den PC herunterladen. Mit "WhatsApp für PC" habt Ihr Eure Chats parallel und synchronisiert nicht nur auf dem Handy, sondern zusätzlich auch auf einem oder mehreren PCs. Was es mit "WhatsApp für PC" auf sich hat, erklären wir Euch demnächst.
Manchmal macht es Sinn, einen bestimmten Chat direkt vom Desktop des Handys, also vom Handybildschirm aus, öffnen zu können: Weil man nicht erst WhatsApp öffnen und dann den Chat erst suchen will. Zum Beispiel, weil es unterwegs manchmal schnell und mit einem Click gehen muss. Das geht ganz einfach, indem man das Chat-Icon - also das Bildchen, das im Chat linkerhand angezeigt wird - als Verknüpfung auf dem Handy-Bildschirm hinterlegt. Dann reicht ein Click auf das Icon, und der Chat öffnet sich direkt:
WhatsApp | Chat-Icon (Profilbild) direkt auf dem Handy-Bildschirm (Desktop) hinterlegen
Seit: KM 230222-10:04 | Stand: KM 230222-10:09
- Das geht übers Handy.
- Dort den gewünschten Chat öffnen,
- Dann oben rechts das ICON-Symbol "Drei senkrechte Punkte" anclicken.
- Dann "Mehr" anclicken
- Dann auswählen: "Verknüpfung hinzufügen"
- Jetzt öffnet sich das Popup "Zum Startbildschirm hinzufügen
- Oben ist jetzt das ICON (Profilbild) des ausgewählten Chats zu sehen; darunter steht der Name des Chats.
- Hinweis: Man könnte hier durch Click auf den Chat-Namen den Text ändern
- Hinweis: Das Chat-Icon (= Profilbild) kann man an dieser Stelle nicht ändern, sondern nur im Chat selbst!
- Jetzt OK drücken.
- Das Icon (Profilbild) des Chats ist jetzt mit dem Handy-Desktop verknüpft und erscheint jetzt auf einem freien Platz auf dem Handy-Desktop.
- Tipp: Mehrere zusammengehörende Icons können auf den Handy-Desktop zu einer Gruppe zusammengefasst werden. Dazu zieht man anfangs ein Icon auf das andere: Jetzt werden beide in einem Viereck-Rahmen angezeigt, der am unteren Rand durch Anclicken auch beschriftet werden kann. Weitere Icons zeiht man einfach in den Viereckrahmen dazu.
Hat man einen neuen Chat eingerichtet, wird anfangs ein grauer Kreis als Icon, als Bildchen angezeigt. Den kann (auch später immer wieder) auf ganz verschiedene Art und Weise ändern und aufpeppen: Z.B. mit eigenen Fotos oder auch mit Emojis von WhatsApp. Das geht so:
WhatsApp | Ein Chat-Icon (Profilbild) ändern/hinzufügen
Seit: KM 230222-10:09 | Stand: KM 230422-11:20
- Auf dem Handy geht das so:
- WhatsApp auf dem Handy öffnen
- Gewünschten Chat antippen und öffnen
- Dann oben rechts das ICON "Drei senkrechte Punkte" anclicken.
- Dann ganz oben "Gruppeninfo" anclicken
- Jetzt öffnet sich ein großes Popup.
- Dort oben auf das runde (anfangs graue) Icon (= Profilbild) clicken
- Es öffnet sich das PopUp "Gruppenbild"
- Dort gibt´s die Auswahl: "Kamera | Galerie | Emoji und Sticker | Im Web suchen"
- Jetzt kann man z.B. über "Kamera" ein Foto für das Icon aufnehmen, oder über "Galerie" ein dort vorhandenes Motiv auswählen, oder mit "im Web suchen" im Internet nach einem Motiv suchen, und über "Emoji und Sticker" aus vorhandenen Hintergrundfarben und vorhandenen Motiven ein Icon erstellen.
- Beispiel Emoji: Wählt man "Emoji und Sticker" werden verschiedene Kreise mit Hintergrundfarben ausgewählt. Davon tippt man den gewünschten Kreis an. Anschließend muss man noch ein Emoji dazu auswählen (Ohne Emoji funktioniert es nicht). Es werden verschiedene Emoji-Gruppen angezeigt, mit verschiedenen, thematisch sortierten Emojis. Außerdem werden die früher schon mal ausgewählten Emojis separat angezeigt. Jetzt auf das gewünschte Emoji tippen. Dieses wird jetzt im vorher ausgewählten Farbkreis angezeigt. Jetzt noch auf das Häkchen rechts neben dem Farbkreis clicken. Nun wird das neue Icon im Chat angezeigt. Außerdem erscheint im Chat eine automatische Nachricht, dass das Icon gewechselt wurde.
WhatsApp-Lexikon: Wörter, erklärt für Neueinsteiger
Seit: KM 229223-12:25 | Stand: KM 220223.12;25
- Chat: Ist die Bezeichnung für eine bestimmte Gruppe (mindestens 2 Personen), die sich gegenseitig Nachrichten schreiben können.
- Post: Ist die Bezeichnung für EINE Nachricht innerhalb eines Chats: Ich schrieb einen Post. Ich habe etwas gepostet.
- Desktop: Ist die Bezeichnung für die Bildschirm-Oberfläche eines Handys, PCs, etc., auf dem sich die Icons und Buttons befinden.
- Medien: Ist die Sammel-Bezeichnung für Fotos, Videos, Audios (Sprachnachrichten) etc.
- Icon: ist die Bezeichnung für Miniatur-Bildchen, mit denen zum Beispiel die Apps auf der Bildschirm-Oberfläche angezeigt werden, oder mit denen jeder Chart versehen werden kann. Meist kann mit Click auf das ICON die entsprechende App gestartet werden.
- App: App ist die Abkürzung für "Application". Früher sagte man dazu: "Programm" oder "Anwendung".
Und ... ganz wichtig!
Seit: KM 230222-1 | Stand: skl 230222-13:43
Soweit mal die Tipps - Stand 22.Februar 2023. Ihr dürft noch gespannt sein auf folgende, weitere Tipps & Infos:
- So arbeitet man mit WhatsApp für PCs
- So sucht man in WhatsApp nach bestimmten Chats oder Stichwörtern
- So sichert sich WhatsApp automatisch. Und so findet Ihr die Sicherungskopie
Wir hoffen, die Tipps haben Euch was gebracht. Bitte denkt wie immer daran: Wir stellen die Tipps nach bestem Wissen und Gewissen zusammen. Fehler und Irrtümer können aber immer passieren. Es können sich seither auch die Menüs und die Software-Funktionen geändert haben. Wir übernehmen jedenfalls keinerlei Haftung für mögliche Schäden, die aus der Benutzung dieser Bedienungsanleitung entstehen.
Und, bitte: Die erste Pflicht, wenn man an einer Software oder an einem Programm Änderungen vornimmt ist es, VORHER eine Sicherheitskopie der Daten zu erstellen. Das erspart Ärger und Verdruss, wenn etwas schief läuft, oder wenn man versehentlich einen falschen Click macht..
Erstveröffentlichung: 22.02.2023-10:53 | Stand: 22.04.2023-11:22
WERBUNG: